Instalar VNC en Raspberry Pi Zero
por MNP
MNP
17/07/2016 a las 17:20
17/07/2016 a las 17:20
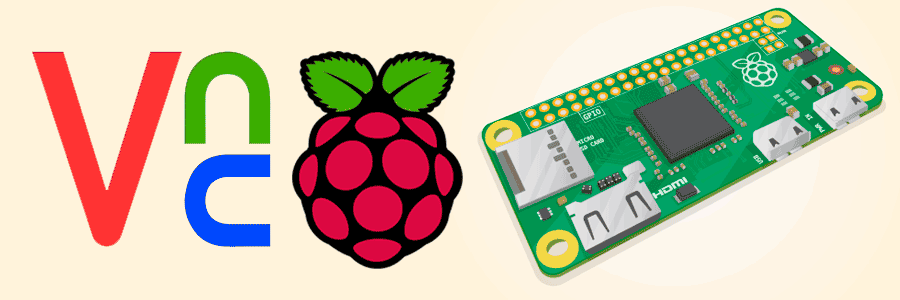 300
900
300
900
Instalar VNC x11vnc en Raspberry Pi Zero y configurarlo para que arranque al Inicio.
Se recomienda antes de realizar la instalación de x11vnc actualizar el sistema, para esto se deben ingresar los siguientes comandos.
pi@raspberrypi ~ $ sudo apt-get update
pi@raspberrypi ~ $ sudo apt-get upgrade
Para instalar x11vnc se debe ingresar el comando.
pi@raspberrypi ~ $ sudo apt-get install x11vnc
Luego de listar los paquetes consultara si se desea continuar con la instalación, se debe ingresar "y" y enter.
pi@raspberrypi ~ $ Do you want to continue? [Y/n] y
Luego de terminada la instalación se debe establecer la clave de conexión, se ingresa el siguiente comando y se ingresa y confirma la contraseña.
pi@raspberrypi ~ $ x11vnc -storepasswd
Para iniciar el servicio VNC se debe ingresar el siguiente comando, este necesita que la consola se encuentre en ejecución para que el servicio este activo.
pi@raspberrypi ~ $ x11vnc -forever -usepw -display :0 -ultrafilexfer
Si se desea que el servicio de VNC se encuentre activo siempre es necesario realizar las siguientes acciones para que el servicio se ejecute al inicio de Raspbian.
pi@raspberrypi ~ $ cd /home/pi/.config/
pi@raspberrypi ~ $ mkdir autostart
pi@raspberrypi ~ $ cd autostart
pi@raspberrypi ~ $ nano x11vnc.desktop
En el archivo creado pegar lo siguiente :
[Desktop Entry] Encoding=UTF-8 Type=Application Name=X11VNC Comment= Exec=x11vnc -forever -usepw -display :0 -ultrafilexfer StartupNotify=false Terminal=false Hidden=false
Presionar "CTRL+X", preguntara si se desea guardar, se ingresa "Y" y enter.
Con esto ya tenemos instalado x11vnc en nuestro Raspberry Pi, ahora solo queda abrir nuestro cliente de VNC y conectarnos.
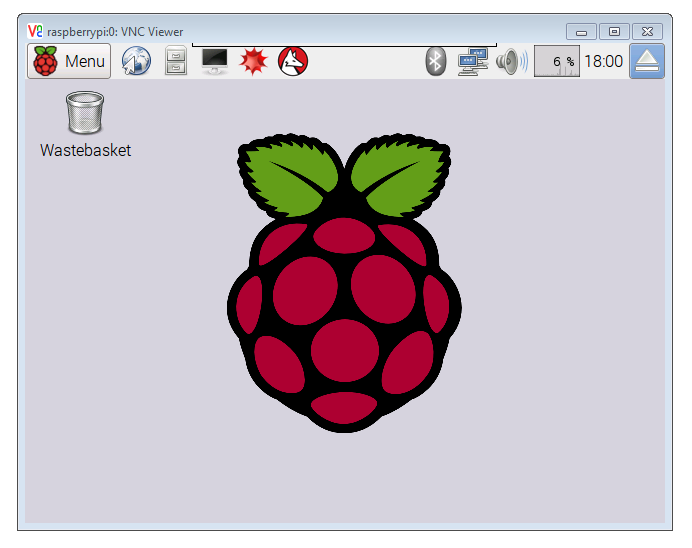
Con esto ya tienes x11vnc instalado en tu Raspberry Pi Zero, si tienes alguna duda o sugerencia déjanos un comentario.